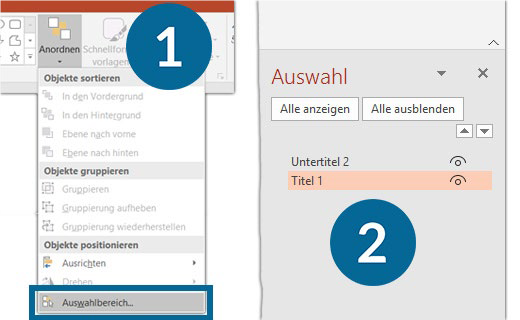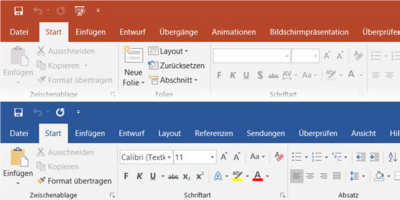PowerPoint
Jede PowerPoint-Präsentation besteht aus einzelnen Elementen, die zusammen angeordnet eine Folie mit Inhalten ergeben. Elemente sind alles, was auf der Folie zu sehen ist, beispielsweise:
- Bilder
- Folientitel
- Texte (Auflistungen, ...)
- SmartArt-Grafiken
- Diagramme
Neben allgemeinen Hinweisen gibt es spezielle Empfehlungen nur für PowerPoint-Präsentationen. Die hier aufgeführten Hinweise basieren auf Powerpoint 2019, sind aber vermutlich auch mit älteren PowerPoint-Versionen kompatibel.
Audio und Video
- Wenn mit Videos und/oder Audio-Inhalten gearbeitet wird, ist es sinnvoll einen Text als Alternative zur Verfügung zu stellen, der die gleichen Informationen enthält.
- Im Falle eines Videos ist es auch möglich Untertitel zu benutzen sowie eine spezielle Tonspur bereitzustellen, bei der durch einen Sprecher fehlende Informationen ergänzt werden.
Folien übersichtlich halten
- Für eine gute Übersichtlichkeit hilft es, die Folien nicht zu überfrachten.
- Viel Leerraum und Abstände sorgen dafür, dass Texte gut zu erkennen und voneinander abzugrenzen sind.
- Klare Schriftarten ohne Verzierungen und Schnörkel (keine Serifen) sorgen für ein aufgeräumtes Schriftbild und machen es für Menschen mit Seheinschränkung einfacher ihrer Präsentation zu folgen.
- Im Zweifelsfall ist es besser zwei Folien mit etwas weniger Text zu haben, als eine Überladene.
Folientitel – notwendig und eindeutig
- Bei längeren Präsentationen passiert es durchaus mal, dass Inhalte nicht auf eine Folie passen. Wenn sich Texte über mehrere Folien strecken, sollte dies am besten auch in der Folienüberschrift deutlich gemacht werden. Dreimal hintereinander „Geschäftsbericht“ von einer Sprachausgabe vorgelesen zu bekommen, ist verwirrend und kann leicht vermieden werden. Hier einfach im Titel „1 von 3“ oder im Fall von nur zwei Folien „Fortsetzung“ ergänzen.
Tipp: Falls der Platz hierfür eng wird, einfach die Schriftart für den letzten Teil verkleinern.
- Gänzlich auf einen Folientitel zu verzichten sollte zu keiner Zeit eine Option sein. Er ist für das Verständnis der Präsentation elementar und sollte immer vorhanden sein (wird Screenreader-Nutzern zusätzlich in der Gliederung vorgelesen). Sobald ein Folientitel fehlt, wird der Barrierefreiheitstest von PowerPoint darauf hinweisen.
- Falls dennoch kein Titel sichtbar auf der Folie stehen soll, ist es möglich diesen auszublenden:
So geht´s:
- Den Rahmen des Folientitels greifen und mit gedrückter linker Maustaste über den oberen Rand der Folie hinausschieben.
- Der Titel liegt nun außerhalb der sichtbaren Folie und ist damit per Sprachausgabe lesbar, aber versteckt.
Präsentationen in ein PDF umwandeln
Ein häufiges Szenario sind Veranstaltungen, bei denen die gezeigten Präsentationen den Teilnehmenden im Anschluss zum Nachlesen zur Verfügung gestellt werden sollen. In einem solchen Fall empfiehlt es sich, nicht die PowerPoint-Datei zu benutzen, sondern sie stattdessen in eine PDF-Datei umzuwandeln.
- Wird die PowerPoint in eine PDF umgewandelt, kann eine Sprachausgabe besser damit umgehen, da sie nun beispielsweise Kopf- und Fußzeilen identifizieren kann und diese nicht auf jeder Folie wiederholt (was bei PowerPoint der Fall ist).
- Da PDF-Dateien ein reines Leseformat ist, reduziert sich die Präsentation auf ihren gedachten Zweck: Sie kann nachgelesen werden. Inhalt und Optik bleiben dabei übrigens unverändert!
So wird eine PowerPoint-Präsentation in ein PDF umgewandelt (hier am Beispiel des PDF-Programms Adobe):
- Im Menüband auf die Registerkarte „Datei“ klicken.
- Es öffnet sich ein Menü, hier zuerst auf „Exportieren“ gehen und dann auf „Adobe PDF erstellen“.
- Im folgenden Fenster fragt PowerPoint, wo die Datei abgespeichert werden soll. Abschließend dann auf „Speichern“ klicken.
Hinweis: Beim Abspeichern als PDF ist zu beachten, dass eine solche Datei nicht automatisch barrierefrei ist, sondern anschließend noch nachbearbeitet werden muss. Hierfür eignet sich z. B. Adobe Acrobat Professional.
Reihenfolge der Elemente
Damit jede Folie barrierefrei gestaltet ist, ist es wichtig, jeweils die einzelnen Elemente in der richtigen Reihenfolge anzuordnen. PowerPoint bringt hierfür eine eigene Funktion mit, die diese Arbeit komfortabel ermöglicht.
So geht´s:
- Im Menüband die Registerkarte „Start“ suchen.
- Dort die Schaltfläche „Anordnen“ aktivieren (s. Abbildung, Schritt 1).
- Es öffnet sich ein Untermenü. Hier „Auswahlbereich“ bestätigen.
- PowerPoint öffnet nun ein eigenes Fenster, in dem sämtliche Elemente der aktuellen Folie eingeblendet werden (s. Abbildung, Schritt 2).
Mit gedrückter linker Maustaste kann ein Element nach oben oder unten verschoben und damit die Reihenfolge festlegt werden, in der die Folie von einer Sprachausgabe vorgelesen wird.
Wichtig: Die Elemente werden von unten nach oben vorgelesen. Da eine Folie in aller Regel mit einer Überschrift bzw. Folientitel beginnt, ist diese folglich das letzte Element in der Auflistung.
Vorlagen
- Häufig haben Firmen und Organisationen eigene Vorlagen für PowerPoint-Präsentationen. Am einfachsten lassen sich diese erstellen, indem man offizielle Microsoft-Vorlagen an die eigenen Bedürfnisse anpasst und nicht komplett von vorne anfängt.
- Die Vorlagen von Microsoft sind schon für Barrierefreiheit optimiert und daher als Grundlage gut geeignet. Die Nutzung von entsprechenden Formatvorlagen bei PowerPoint wird ebenso wie bei Word empfohlen.
Barrierefreie Dokumente – allgemeine Empfehlungen
Der Leitfaden basiert auf der Nutzung von Word und PowerPoint 2019 auf einem PC oder Laptop mit Windows 10.
Häufig ist in den einzelnen Schritten vom „Menüband“ die Rede sowie von „Registerkarten“. Gemeint ist die horizontale Menüleiste, die sich üblicherweise am oberen Rand eines Word-bzw. PowerPoint-Dokuments befindet (s. Abbildung).
Registerkarten wiederum sind die Elemente des Menübands, also die einzelnen Bereiche. Beispielsweise finden sich sowohl im Menüband von Word als auch PowerPoint neben anderen die Registerkarten Datei, Start und Einfügen. Darüber hinaus gibt es situative Registerkarten, die nur unter bestimmten Voraussetzungen verfügbar sind. Beispiel hierfür sind Grafiken oder Tabellen.
Wenn eine Registerkarte wider Erwarten nicht im Menüband auftaucht, hilft es, den Cursor in dem dazugehörigen Element zu platzieren. Spätestens dann sollte dieses sichtbar sein.