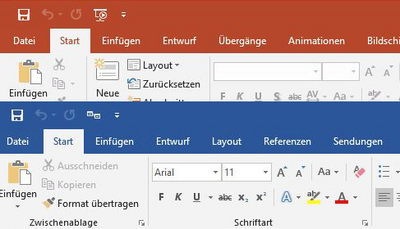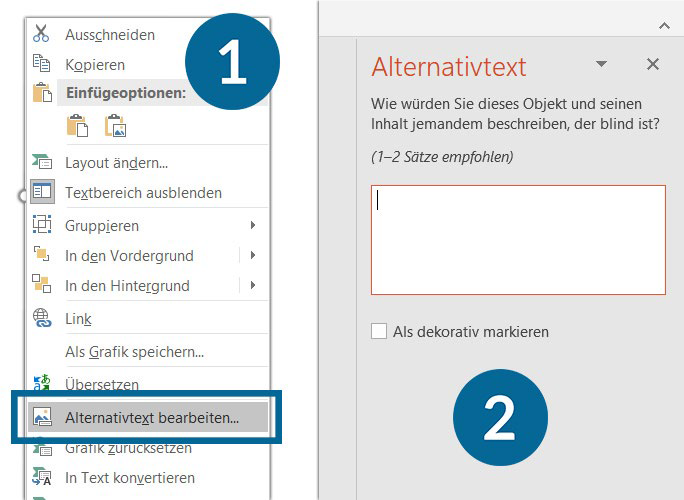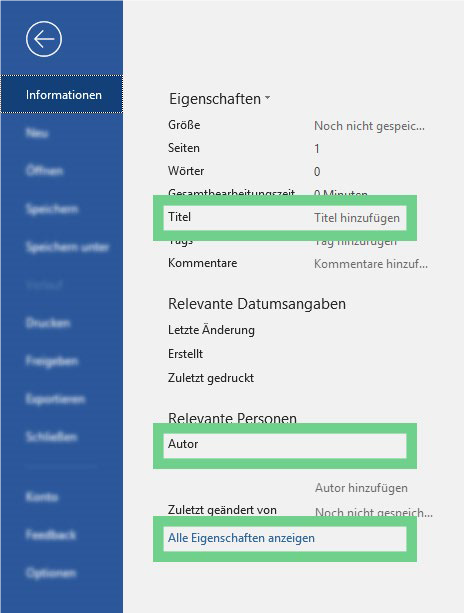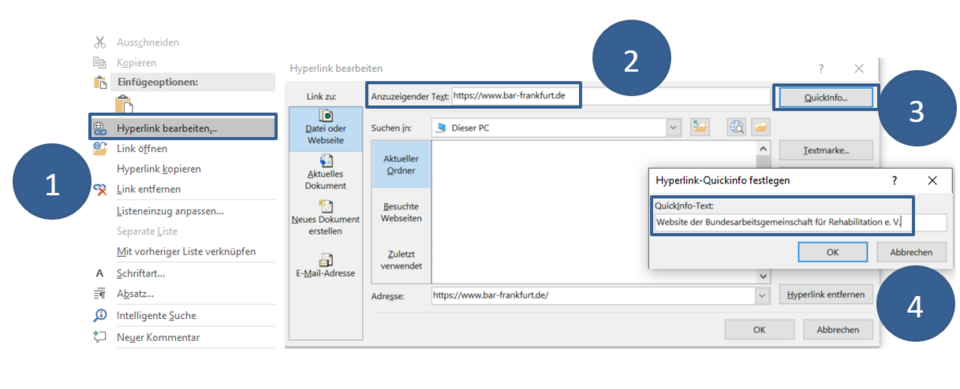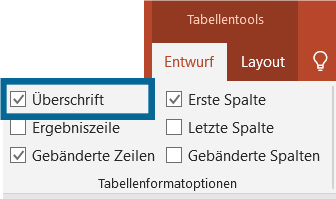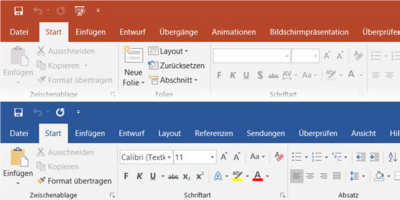Allgemeine Hinweise für Word und PowerPoint
Der Leitfaden basiert auf der Nutzung von Word und PowerPoint 2019 auf einem PC oder Laptop mit Windows 10.
Häufig ist in den einzelnen Schritten vom „Menüband“ die Rede sowie von „Registerkarten“. Gemeint ist die horizontale Menüleiste, die sich üblicherweise am oberen Rand eines Word- bzw. PowerPoint-Dokuments befindet.
Registerkarten
- Registerkarten sind die Elemente des Menübands, also die einzelnen Bereiche. Beispielsweise finden sich sowohl im Menüband von Word als auch PowerPoint neben anderen die Registerkarten Datei, Start und Einfügen. Darüber hinaus gibt es situative Registerkarten, die nur unter bestimmten Voraussetzungen verfügbar sind. Beispiel hierfür sind Grafiken oder Tabellen.
- Wenn eine Registerkarte wider Erwarten nicht im Menüband auftaucht, hilft es, den Cursor in dem dazugehörigen Element zu platzieren. Spätestens dann sollte dieses sichtbar sein.
Was ist noch bei Word und PowerPoint zu berücksichtigen?
Abstände
- Es wird empfohlen, innerhalb von Absätzen einen Zeilenabstand einzuhalten, der mindestens 1,5-mal so groß ist wie die Schriftgröße.
- Nach einem Absatz sollte dann eine Lücke sein, die mindestens doppelt so groß ist wie die Schriftgröße selbst.
Alternativtext
Alternativtexte für Tabellen, Bilder, SmartArt-Grafiken und Diagramme, beschreiben in Worten was visuell zu sehen ist. Wenn ein Bild oder eine SmartArt-Grafik eingefügt wird, kann mit knappen Sätzen zusätzlich beschrieben werden, was dort zu sehen ist. Bei Diagrammen sollten nicht nur die Zahlen im Alternativtext genannt werden, sondern auch der Trend beschrieben sein, insbesondere wenn dieser eine eindeutige Tendenz hat.
So geht´s:
- Mit der rechten Maustaste auf den Rahmen des Elements klicken.
- Im Menü „Alternativtext bearbeiten“ auswählen.
- Am rechten Bildrand öffnet sich ein Fenster mit einem Textfeld, in dem eine Beschreibung eingegeben werden kann
Sofern das Element keinen inhaltlichen Wert hat, kann unterhalb des Textfelds das Kontrollkästchen „Als dekoraktiv markieren“ aktiviert werden. Das sorgt dafür, dass eine Sprachausgabe es ignoriert.
Dokumentinformationen
- In einem geöffneten Word- oder PowerPoint-Dokument können über die Registerkarte „Datei“ im Menü „Informationen“, Basisdaten zu dem Dokument abgespeichert werden. Wie viele der Felder tatsächlich genutzt werden, muss im Einzelfall abgewogen werden. Es wird empfohlen zumindest „Autor“ und „Titel“ auszufüllen.
- Alle verfügbaren Felder finden sich über den Link „Alle Eigenschaften anzeigen“ (siehe Abbildung).
Farbe und Kontrast
- Farben mit ausreichendem Kontrast helfen, den Text besser zu erkennen.
- Bei normalen Textgrößen sollte das Verhältnis zwischen Text und Hintergrundfarbe mindestens 4,5:1 sein.
- Bei Texten in großer Schrift ist ein Kontrast von mindestens 3:1 gut geeignet.
- Ist Text ein Teil eines Logos oder eines Markennamens (Wortbildmarke), hat dieser keine Kontrastanforderungen.
- Eine Farbe sollte niemals die einzige Informationsquelle sein. Beispiel: Ergänzend zum signalroten Farbton verdeutlicht dann auch das Wort „Warnung“ im Text zusätzlich die Botschaft.
- Links werden standardmäßig in anderer Farbe dargestellt. Hier empfiehlt es sich, diese zusätzlich zu unterstreichen oder in Fettschrift zu formatieren, um sie vom regulären Text abzuheben.
Layout
- Ein minimalistisches Design ist sinnvoller als aufwändige Dekorationen und Verzierungen.
Links
Links sollten immer mit aussagekräftigen Texten versehen sein, sodass der Zweck des Links deutlich wird. Häufig genutzte Variante wie „Klicken Sie hier“ sind unzureichend, da sie keinen Hinweis darüber geben, was sich hinter dem Link verbirgt.
- Wenn lediglich auf eine allgemeine Firmenwebsite verwiesen wird, empfiehlt es sich als Text die Adresse der Website zu schreiben. Beispiel: Mehr Informationen finden Sie unter www.bar-frankfurt.de.
- Wenn auf eine konkrete Unterseite verwiesen wird, ist es ratsam die erste Überschrift der Zielseite zu nutzen, wenn diese aussagekräftig ist und diese dann zu verlinken. Beispiel: „BAR-Seminare: Vielfältiges Angebot“ verweist dann auf www.bar-frankfurt.de/service/fort-und-weiterbildung/bar-seminare.html.
- Verweist der Link auf eine PDF-Datei, dann sollte dies auch im Text deutlich gemacht werden: BAR Frankfurt - Teilhabeverfahrensbericht 2020 (PDF)
Wichtig ist hierbei die Erstellung einer sogenannten Quickinfo. Das sind Informationen, die beim Überfahren des Links mit der Maus eingeblendet werden.
So geht´s:
- Mit der rechten Maustaste auf einen Link klicken.
- Das Kontextmenü öffnet sich.
a. PowerPoint: Schaltfläche „Link bearbeiten“ betätigen (Schritt 1)
b. Word: Schaltfläche „Hyperlink bearbeiten“ betätigen. - Im Feld „Anzuzeigender Text“ wird eingegeben, welcher Text geschrieben stehen soll (Schritt 2). Das kann z. B. „Website der Bundesarbeitsgemeinschaft für Rehabilitation e. V.“ sein.
- Schaltfläche „Quickinfo“ bestätigen (Schritt 3). Ein neues Menü öffnet sich. Hier wird dann der Text festgelegt, der beim Überfahren mit der Maus sichtbar werden soll (Schritt 4).
Listen
- Listen gibt es in nummerierter Form (1., 2., 3., …) und in nicht nummerierter Form mit Aufzählungszeichen wie dem Bullet Point (•).
- Von Haus aus sind PowerPoint und Word so eingestellt, dass sie Texte automatisch in Listen umwandeln, sobald „1. “ oder ein Bindestrich samt Leerzeichen geschrieben wird. Dabei ist sicherzustellen, dass die Liste auch wirklich erkannt wurde.
- Überprüft werden kann dies, indem darauf geachtet wird, dass die Schaltfläche für „Auflistung“ oder „Nummerierung“ aktiviert ist, wenn in einer Liste gearbeitet wird.
Schriftbild
- Am besten serifenlose Schriften verwenden (beispielsweise Arial).
- Auf kursive und unterstrichenen Text sollte möglichst verzichtet werden.
- Die Schriftgröße sollte bei Word mindestens den Wert von 12pt. aufweisen.
- Bei PowerPoint sollte die Schriftgröße mindestens den Wert von 24pt., bei Folientitel einen Wert ab 28pt.
Tabelle mit klaren Strukturen
Im Sinne der Barrierefreiheit, sollte die Tabellenfunktion grundsätzlich nur als Datentabellen und nicht als Layouttabellen genutzt werden (Tabellen zur optischen Positionierung von Inhalten).
- Eine Sprachausgabe teilt dem Nutzer bzw. der Nutzerin mit, wie viele Zeilen und Spalten die Tabelle enthält. Das funktioniert problemlos, solange keine Zellen miteinander verbunden oder geteilt werden. Hier hilft es, eine klare Struktur beizubehalten und Zellen möglichst nicht zu trennen oder zu verbinden.
- Grundsätzlich ist es wichtig, dass Tabellen immer im Programm selbst erstellt werden, also nicht aus einem anderen Dokument hineinkopiert werden.
So geht´s:
- Üblicherweise hat eine Tabelle in der ersten Zeile Überschriften für die Spalten stehen. Wenn das der Fall ist, kann in der Registerkarte „Entwurf (Tabellentools)“ das Kontrollkästchen „Überschrift“ aktiviert werden. Damit wird die Überschrift auch von einer Sprachausgabe als solche erkannt.
- Auch Spalten sollten eindeutige Überschriften aufweisen. Optimal ist es, wenn sich die Überschriftenzellen bei Aufteilung der Tabelle auf mehrere Seiten stets wiederholen.
- Gibt es darüber hinaus noch eine erste und/oder letzte Spalte, die einen ähnlichen Zweck erfüllt, kann auch „Erste Spalte“ bzw. „Letzte Spalte“ aktiviert werden.
Überschrift 1 | Überschrift 2 | Überschrift 3 |
Beispieltext | Beispieltext | Beispieltext |
Beispieltext | Beispieltext | Beispieltext |
Beispieltext | Beispieltext | Beispieltext |
Beispieltabelle mit Spalten-Überschriften (Tabelle in Word)
Barrierefreiheit testen
PowerPoint und Word bringen für das Thema Barrierefreiheit ein eigenes Testtool mit, was dabei hilft den Überblick zu behalten. Hierbei handelt es sich allerdings nur um einen ersten Anhaltspunkt.
So geht´s:
- Im Menüband in der Registerkarte „Überprüfen“, die Schaltfläche „Barrierefreiheit überprüfen“ bestätigen (Schritt 1).
- Das Programm überprüft nun die Zugänglichkeit des Dokuments.
- Am rechten Bildschirmrand erscheint ein Fenster, in dem die Ergebnisse der Prüfung aufgeführt werden.
Die Ergebnisse werden nach Fehler kategorisiert und per Klick auf die Kategorie öffnet sich eine Liste der fehlerhaften Folien.
- Ein Klick auf einen Listeneintrag leitet weiter zur betreffenden Folie/Seite.
- Rechts daneben ist ein Pfeil zu sehen. Sobald hier draufgeklickt wird, werden Vorschläge angezeigt, wie der Fehler behoben werden kann (Schritt 2).
Unterhalb der Fehlerliste gibt es noch ein etwas unscheinbares Kontrollkästchen. Wenn dieses aktiviert wird, überprüft die Software während der Arbeit am Dokument, laufend den Stand der Barrierefreiheit (Schritt 3).
Bei größeren Dateien kann die permanente Prüfung für den PC durchaus arbeitsintensiv werden und ihn spürbar verlangsamen.
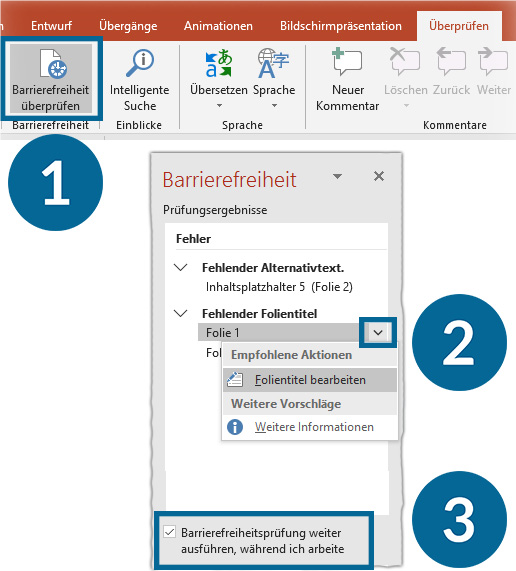
Barrierefreie Dokumente – allgemeine Empfehlungen
Der Leitfaden basiert auf der Nutzung von Word und PowerPoint 2019 auf einem PC oder Laptop mit Windows 10.
Häufig ist in den einzelnen Schritten vom „Menüband“ die Rede sowie von „Registerkarten“. Gemeint ist die horizontale Menüleiste, die sich üblicherweise am oberen Rand eines Word-bzw. PowerPoint-Dokuments befindet (s. Abbildung).
Registerkarten wiederum sind die Elemente des Menübands, also die einzelnen Bereiche. Beispielsweise finden sich sowohl im Menüband von Word als auch PowerPoint neben anderen die Registerkarten Datei, Start und Einfügen. Darüber hinaus gibt es situative Registerkarten, die nur unter bestimmten Voraussetzungen verfügbar sind. Beispiel hierfür sind Grafiken oder Tabellen.
Wenn eine Registerkarte wider Erwarten nicht im Menüband auftaucht, hilft es, den Cursor in dem dazugehörigen Element zu platzieren. Spätestens dann sollte dieses sichtbar sein.