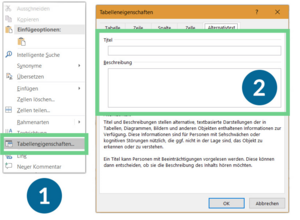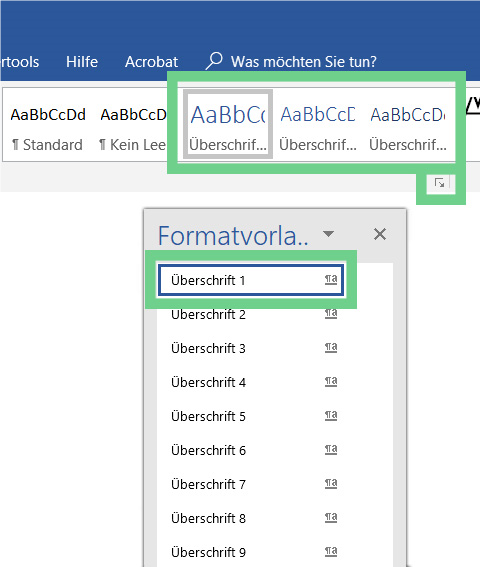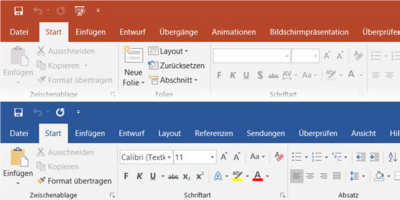Word-Dokumente
Um Word-Dokumente barrierefrei zu gestalten sind verschiedene Aspekte wichtig zu berücksichtigen. Das umfasst die folgenden Elemente:
- Überschriften
- Einrückungen, Tabulatoren und Seitenumbrüche
- Listen
- Tabellen
- Dokumentinformationen
- Farben und Kontraste
- Links
- Grafiken
- SmartArt-Grafiken, Formen, Diagramme und andere Objekte
Neben allgemeinen Hinweisen gibt es spezielle Empfehlungen nur für Word-Dokumente. Die hier aufgeführten Hinweise basieren auf Word 2019, sind aber vermutlich auch mit älteren Word-Versionen kompatibel.
Alternativtext für Tabellen in Word
Der Alternativtext für Tabellen in Word ist etwas versteckt.
So geht´s:
- Einfach mit der rechten Maustaste in die Tabelle klicken (s. Abbildung, Schritt 1) und es erscheint das Fenster „Tabelleneigenschaften“.
- Dort dann die Registerkarte „Alternativtext“ auswählen (s. Abbildung, Schritt 2) und ein Titel sowie ein beschreibender Text kann hinterlegt werden.
Bilder, SmartArt-Grafiken und Co. in Word
Bei Word gibt es ein paar Besonderheiten zu beachten, insbesondere das Zusammenspiel von Bildern, SmartArt-Grafiken etc. und den umliegenden Texten:
- Es kann sein, dass bei Nutzung der Word-internen Funktion zur Barrierefreiheit, möglicherweise gemeldet wird, dass Bilder oder Objekte nicht „inline“ sind.
- Das bezieht sich auf die Schaltfläche „Textumbruch“, die mit Klick der rechten Maustaste auf ein Objekt erreicht wird.
- Es öffnet sich ein Untermenü, worin „Mit Text in Zeile“ ausgewählt werden kann. Wenn sie diese Einstellung wählen, gelingt es einem Screenreader besser, das Element in den Textfluss zu integrieren.
Hinweis: Leider führt die Verwendung von „Mit Text in Zeile“ immer wieder zu ungewollten Veränderungen im Layout.
Einrückungen, Tabulatoren und Seitenumbrüche
Unnötige Leerzeichen und Absätze sind problematisch, weil ein Screenreader damit nicht umzugehen weiß und wiederholt „leer“ oder „neue Zeile“ ausgeben wird.
Wenn ein Seitenumbruch eingefügt werden soll, wird am besten die gleichnamige Schaltfläche in der Registerkarte „Einfügen“ genutzt, anstelle der manuellen Eingabe von mehreren Absätzen.
Um Text einzurücken, kann ganz einfach ein manueller Tabstopp über das Lineal gesetzt werden. Die Nutzung der Tab-Taste ist dann entsprechend möglich.
So geht´s:
- Zuerst prüfen, ob das Lineal eingeschaltet ist: Dann innerhalb der Registerkarte auf „Ansicht“ und das Häkchen bei „Lineal“ setzen.
- Als nächstes den Text markieren, der einen Tabstopp braucht.
- Dann an der Stelle auf das Lineal klicken, an der der Tabstopp sein soll.
a. Alternativ kann auch in der Registerkarte „Start“ auf den Pfeil in der
unteren rechten Ecke in der Gruppe „Absatz“ geklickt werden.
b. Es öffnet sich das Fenster „Absatz“. Hier kann über die Schaltfläche
„Tabstopps“, zentimetergenau festgelegt werden, wo die Tabstopps
platziert sein sollen.
Steuerelemente
- Unter den "Allgmeinen Hinweisen zu Word" ist das Thema Farben und Kontraste bereits erläutert. Ergänzend dazu noch eine Information zu Steuerelementen:
- Im Bereich der Registerkarte „Entwicklertools“ finden sich die sogenannten „Steuerelemente“, die gemeinhin auch als Formularfelder bezeichnet werden. Wenn hiermit gearbeitet wird, sollte darauf geachtet werden, dass sich auch hier die Textfarben deutlich vom Hintergrund abheben. In der Standardeinstellung von Word ist hier graue Schrift auf grauem Hintergrund zu sehen, was nicht im Sinne der Barrierefreiheit ist.
- Zusätzliche sollte auch bei grafischen Elementen wie Schaubildern, Graphen etc. sowie deren Bestandteile, grafische Bedienelemente und deren "Zustände", der Kontrast von farblichen Flächen mind. 3:1 in Bezug auf den Hintergrund aufweisen.
Überschriften
- Überschriften sind wichtig, denn sie ermöglichen, sich einen Überblick über den Inhalt eines Dokuments zu verschaffen.
- Mit Überschriften sind Textabschnitte gemeint, denen die Formatvorlage Überschrift Ebene 1-9 zuordnet. Das sorgt dafür, dass die Überschriften als strukturierende Elemente und damit auch durch Sprachausgaben erkannt werden. Zudem finden sie sich auf diese Weise in der Gliederung/Navigation wieder, welche links neben dem Dokument angezeigt wird. Screenreader-Nutzern wird diese Übersicht ebenfalls vorgelesen.
- Wird einem Textabschnitt lediglich manuell eine größere Schriftart und Fettschrift zugeordnet, bleibt es technisch betrachtet immer noch ein Text und ist keine Überschrift. Visuell gibt es möglicherweise keinen erkennbaren Unterschied, für Hilfsmittel wie Screenreader ist es jedoch elementar zwischen Text und Überschriften differenzieren zu können.
So geht´s:
- Die Formatvorlagen für Überschriften sind in der Registerkarte „Start“ im Bereich „Formatvorlagen“ (s. Abbildung). Das separate Formatvorlagen-Fenster öffnet sich, indem auf den kleinen Pfeil, der zur unteren rechten Ecke zeigt, geklickt wird.
- Zu beachten ist, dass bei Überschriften immer die korrekte Reihenfolge der Ebenen eingehalten wird. Wenn eine tieferliegende Ebene eingesetzt werden soll, bedarf es der Verwendung der nächsten darunterliegenden Ebene. Auf eine Überschrift der Ebene 1 folgt eine Überschrift der Ebene 2 und nicht direkt die Überschrift der Ebene 3. Dies gilt jedoch nur bei tieferliegenden Ebenen. Bei höheren Ebenen können Ebenen ausgelassen werden (Bsp.: Auf Überschrift Ebene 3 folgt Überschrift Ebene 1).
Barrierefreie Dokumente – allgemeine Empfehlungen
Der Leitfaden basiert auf der Nutzung von Word und PowerPoint 2019 auf einem PC oder Laptop mit Windows 10.
Häufig ist in den einzelnen Schritten vom „Menüband“ die Rede sowie von „Registerkarten“. Gemeint ist die horizontale Menüleiste, die sich üblicherweise am oberen Rand eines Word-bzw. PowerPoint-Dokuments befindet (s. Abbildung).
Registerkarten wiederum sind die Elemente des Menübands, also die einzelnen Bereiche. Beispielsweise finden sich sowohl im Menüband von Word als auch PowerPoint neben anderen die Registerkarten Datei, Start und Einfügen. Darüber hinaus gibt es situative Registerkarten, die nur unter bestimmten Voraussetzungen verfügbar sind. Beispiel hierfür sind Grafiken oder Tabellen.
Wenn eine Registerkarte wider Erwarten nicht im Menüband auftaucht, hilft es, den Cursor in dem dazugehörigen Element zu platzieren. Spätestens dann sollte dieses sichtbar sein.